
win10系统是目前最流行的操作系统,通过现代化的设计,win10系统使用起来还是很容易上手的。下面让我们来看一下微软电脑是怎么通过iso镜像文件安装win10系统的吧。想安装或者重装一个win10系统的朋友也可以通过下方的下载地址进行下载哦。

微软电脑win10iso镜像系统下载地址
点击下方下载按钮即可下载
微软电脑win10iso镜像系统安装教程
1、将电脑内的重要文件做好备份,网上搜索【之家重装官网】,在官网内下载系统之家一键重装。
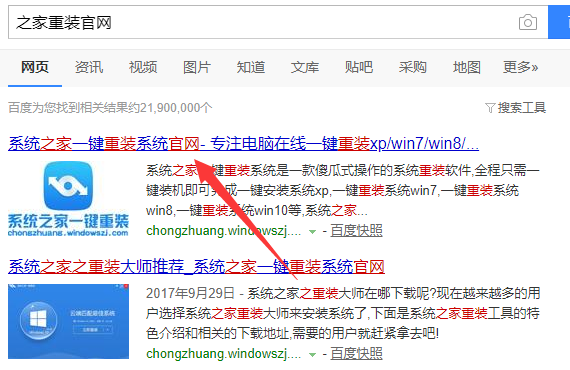
2、运行系统之家一键重装,软件会提示关闭电脑内的杀毒软件。
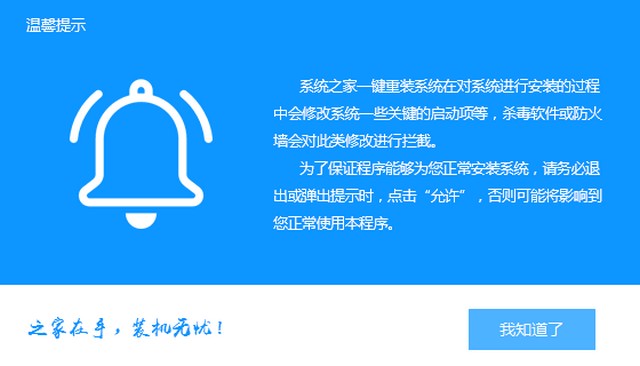
3、选择界面上方的”备份/还原选项“,在页面内点击”自定义镜像还原“。

4、系统之家会搜索电脑内的系统镜像文件(可通过教程上方提供的链接下载),出现镜像文件后,选择”挂载镜像“。
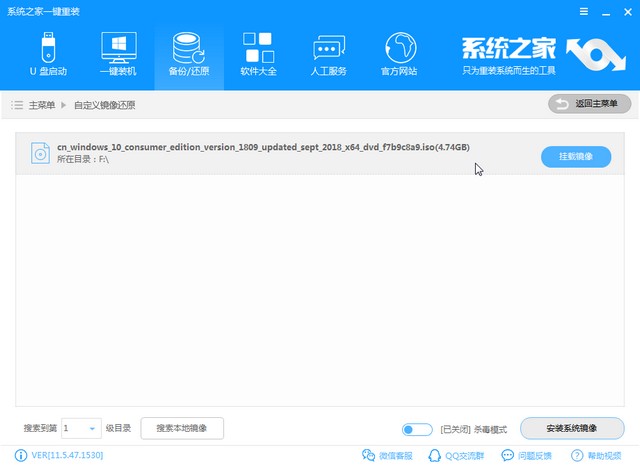
5、双击install文件。
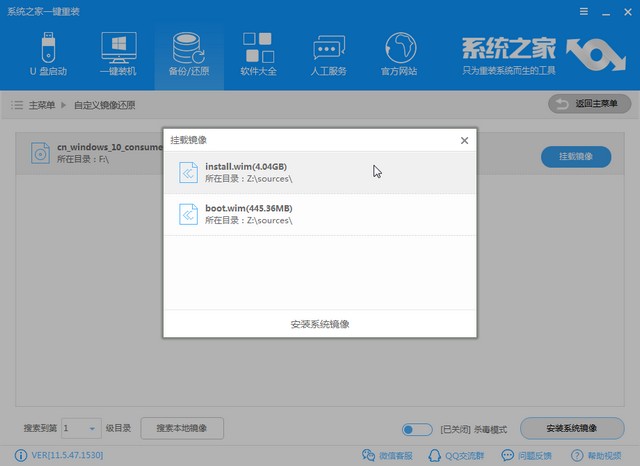
6、双击安装需要的win10系统版本。
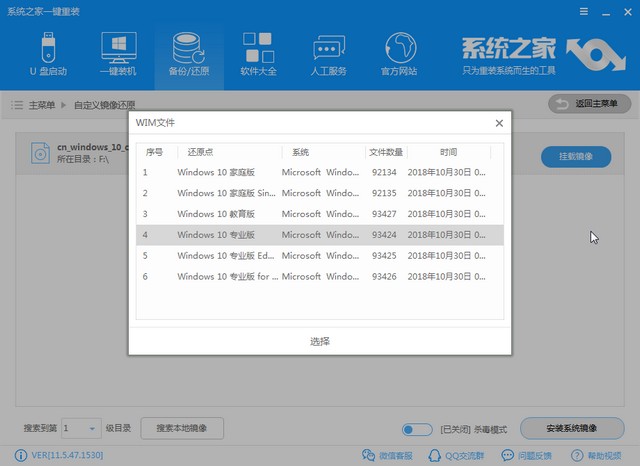
7、等待系统之家拷贝系统文件。
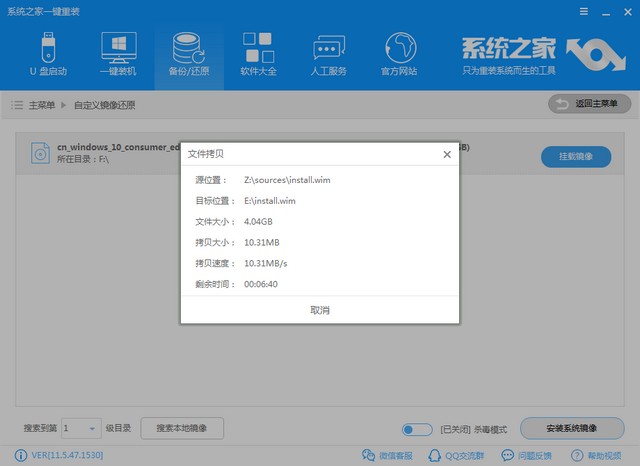
8、安装镜像系统还需等待系统之家下载一个PE系统
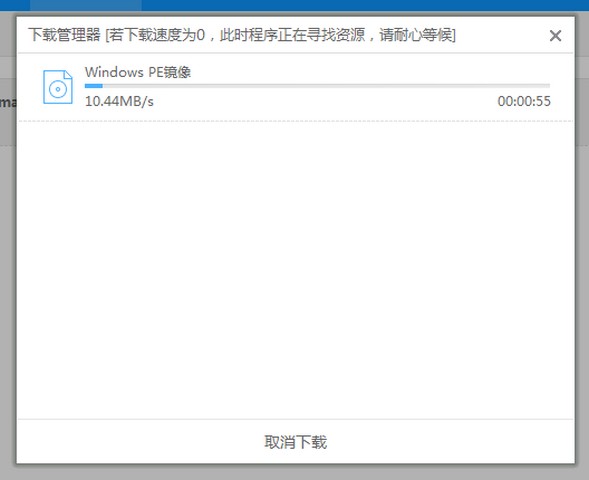
8、pe系统下载好后,点击”立即重启“,接下来系统之家会重启电脑进入pe系统进行win10系统的安装。
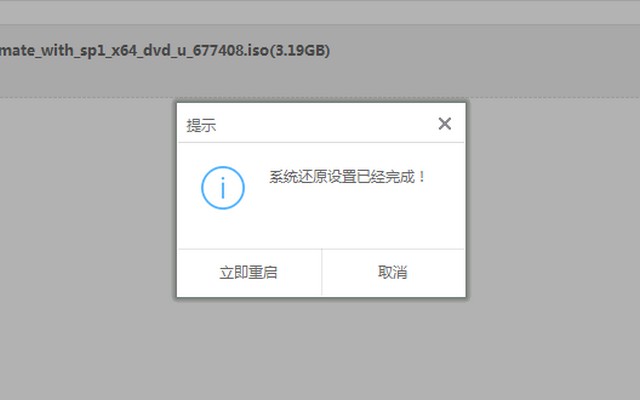
9、win10系统安装完成。
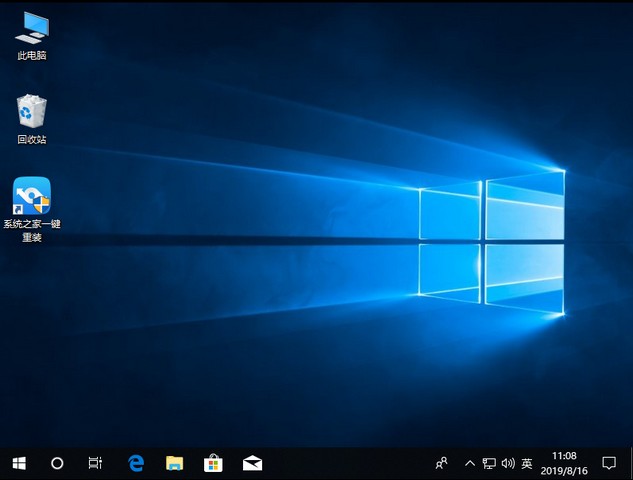
通过上面的步骤我们就完成了微软电脑使用镜像文件安装win10系统的操作。





