

现在维修店重装一次系统通常花费30到50元不等,学会u盘重装系统不仅可以解决自己的电脑问题,也能节省一定的费用,可见知识确实是有价值的。这里小编就大家分享一下u盘安装win10镜像的操作方法。
u盘重装系统win10教程:
准备工具
一台可以正常使用的电脑
一个8G或以上的空u盘
1,打开网页搜索引擎搜索“口袋PE官网”到官网内下载口袋PE装机工具。
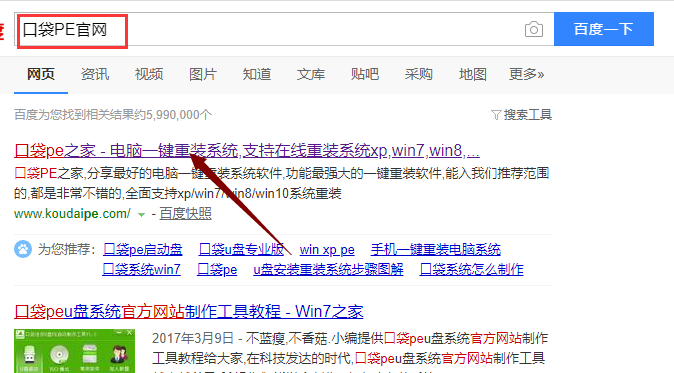
2,u盘插入电脑,并关闭杀毒软件,打开口袋PE装机进入主界面,点击“u盘模式”下一步。
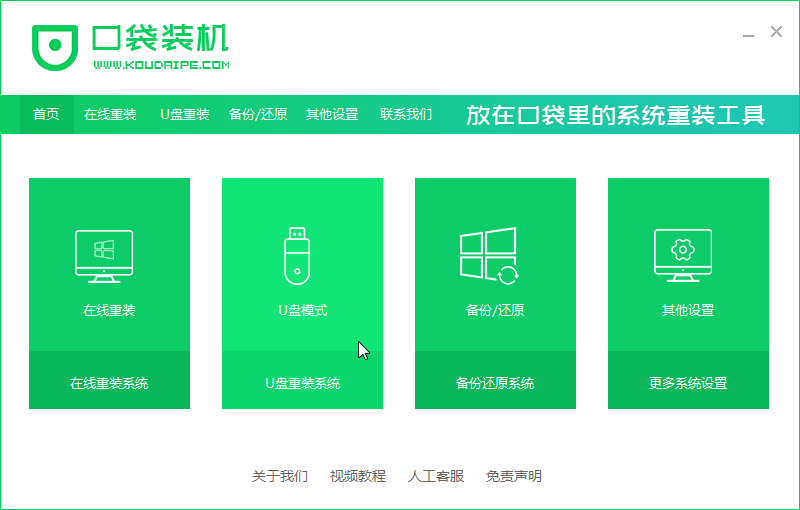
3,将界面切换到“u盘模式”窗口,口袋PE会自动识别U盘,点击“开始制作”。
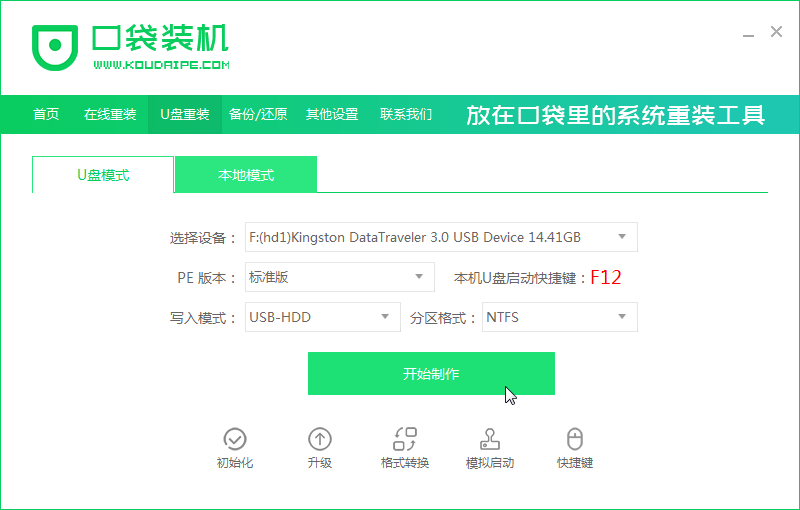
4,进入系统选择界面,选择需要重装的Windows10系统,点击“开始制作”。
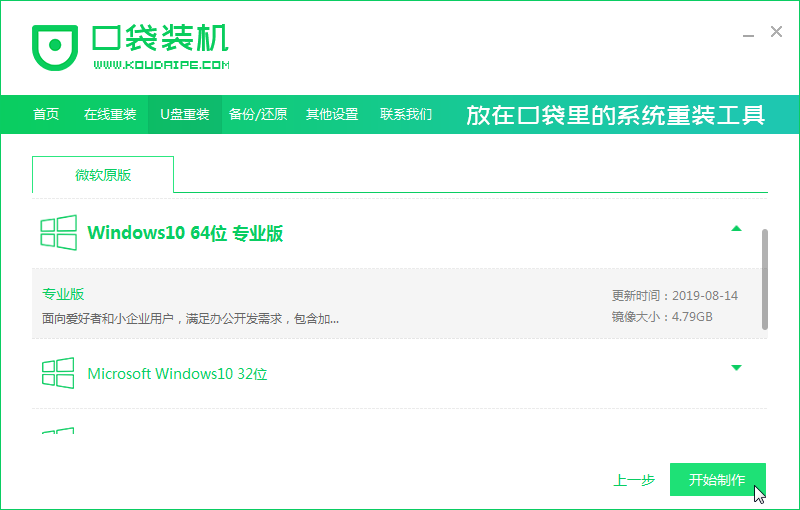
5,弹出备份U盘数据提示,备份好了就点击“确定”。
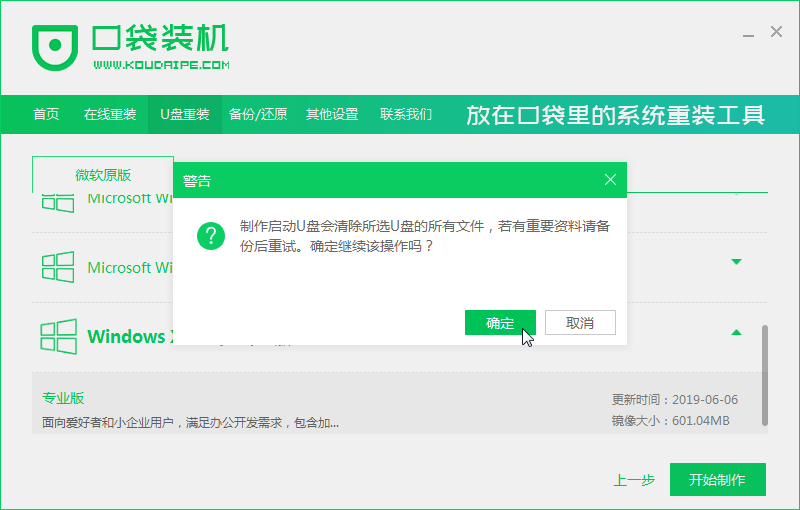
6,等待启动u盘制作完成后,拔掉u盘即可。
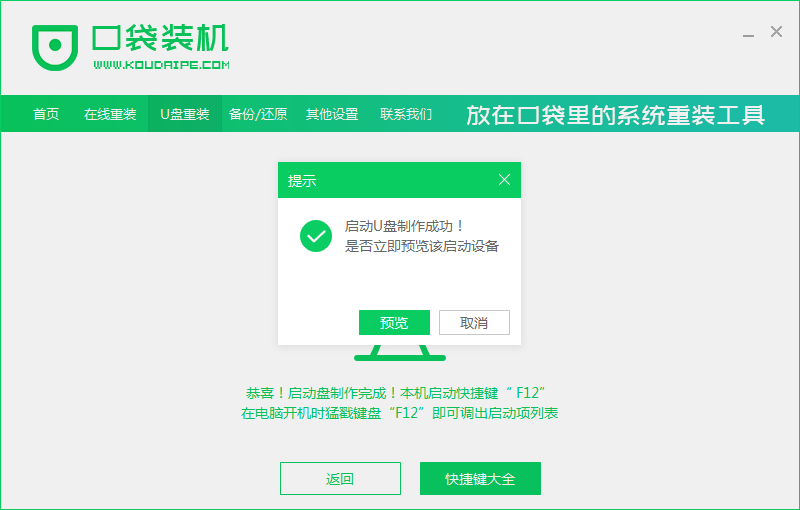
7,将u盘插入需要重装Windows7系统的电脑,并重启电脑快速断续的按启动热键进入快速启动界面,选择带USB开头的u盘启动项按回车键进入(注意:启动热键一般在出现电脑品牌logo的下方会有提示)。
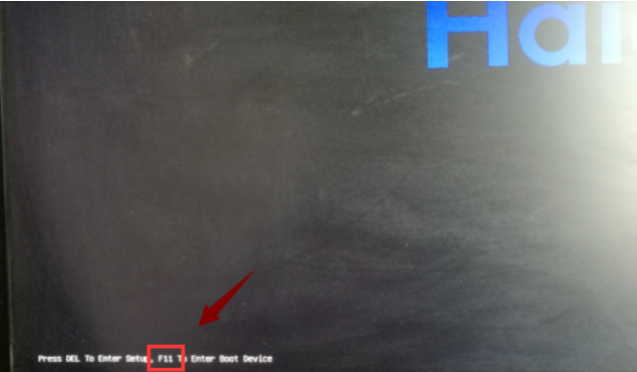
8,进入快速启动界面,选择u盘启动项回车键进入。
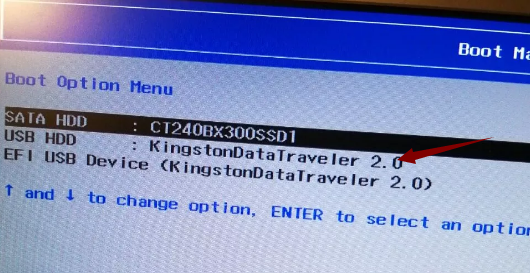
9,进入口袋PE选择界面,这里我们选择“启动win10x64PE(2G以上内存)”回车键进入。
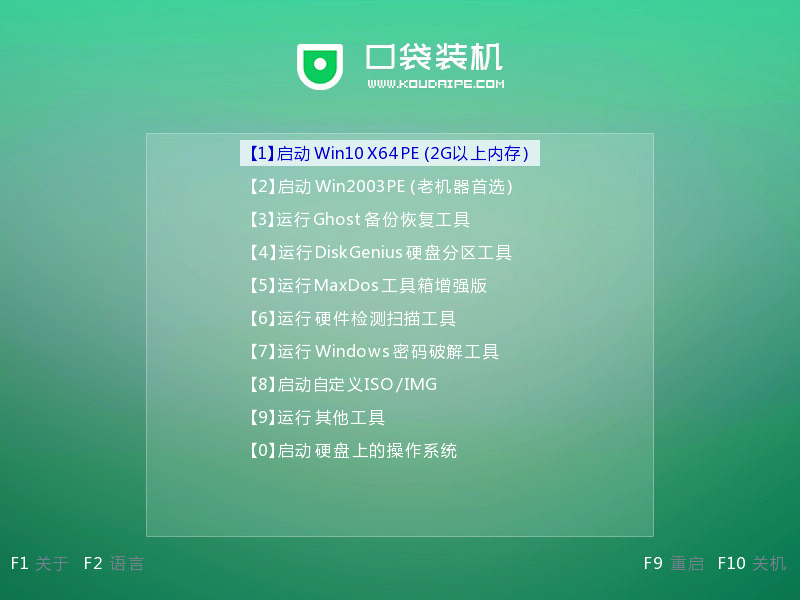
10,进入口袋PE界面,自动弹出口袋PE装机窗口这里选择需要重装的系统版本安装。

11,目标分区选择“c盘”,然后点击“开始安装”。
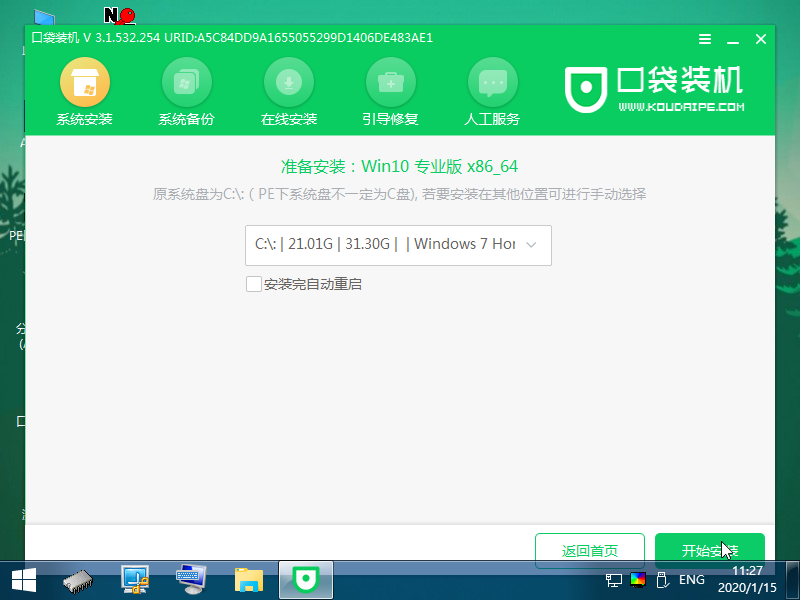
12,等待系统安装完成后,按照提示拔掉u盘重启电脑即可。
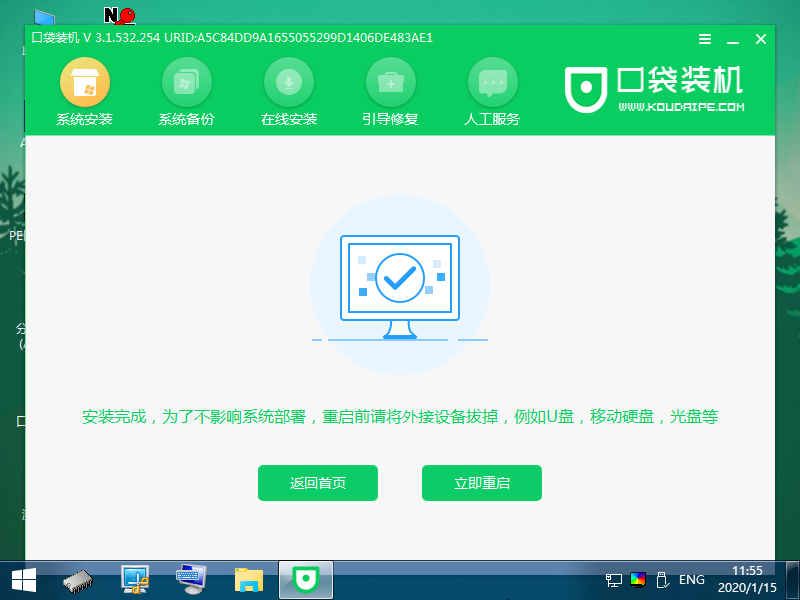
13,等待电脑重启完成后,进入Windows10系统桌面。
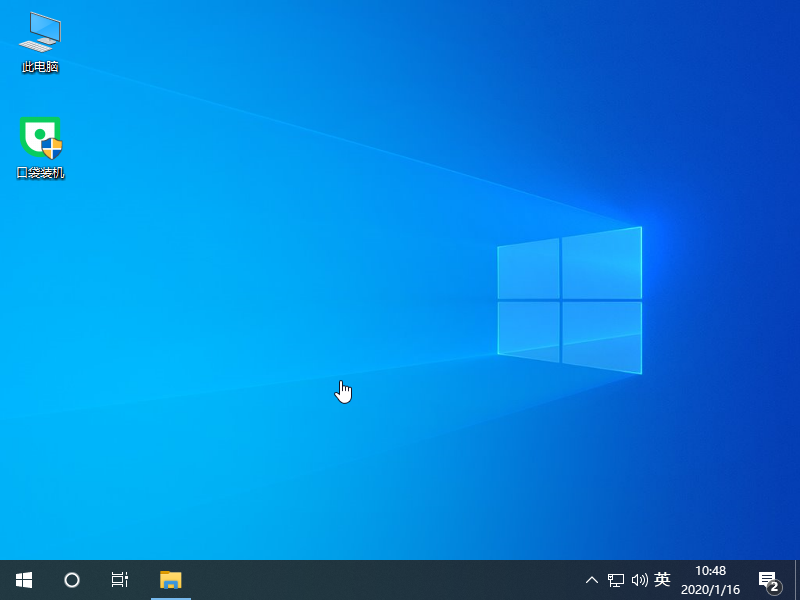
关于u盘重装win10系统的方法介绍到此就结束了。





