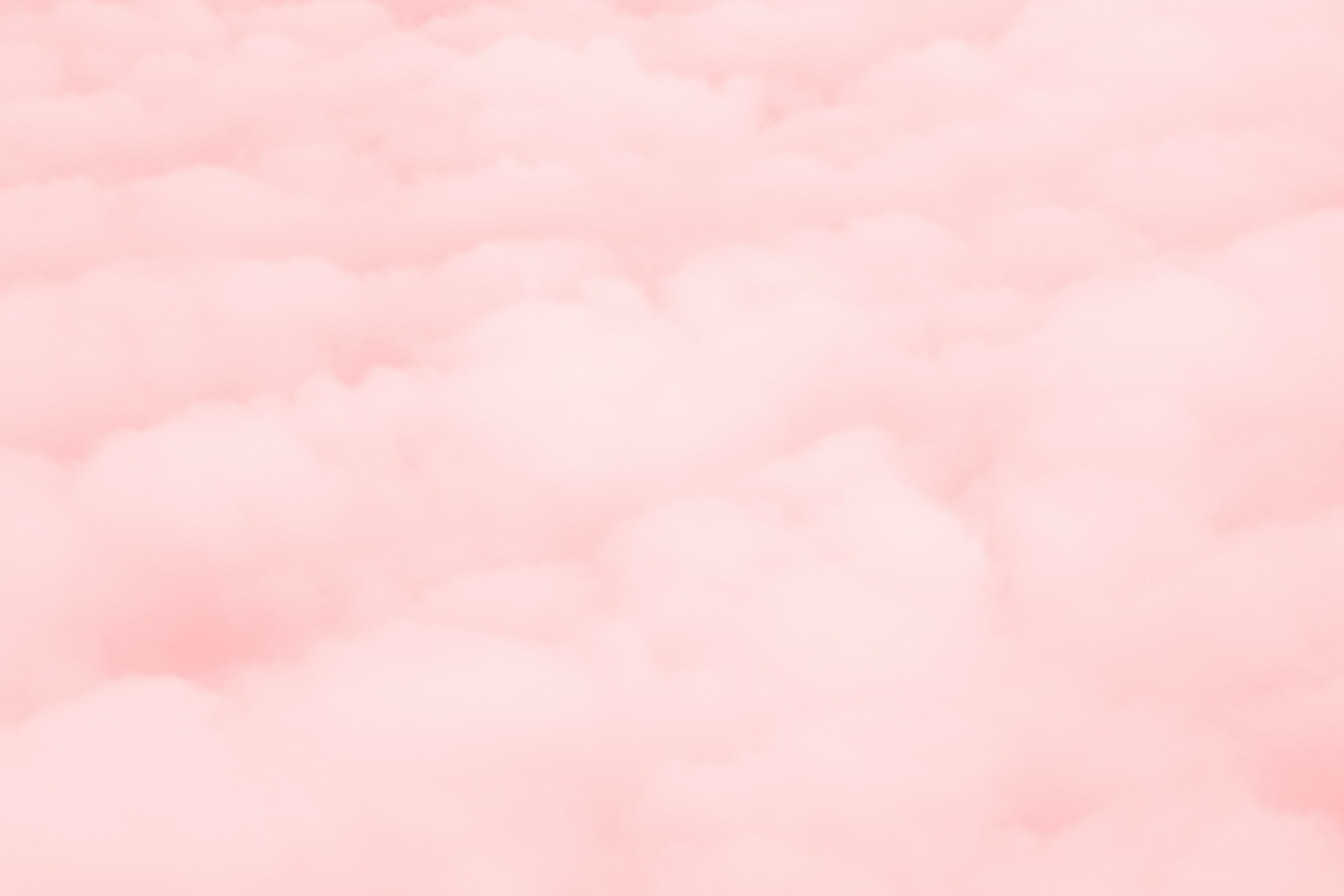话不多说,下面就开始讲解了,记得跟着操作哟!
第一步:在PS软件中打开素材,并且按ctrl+j复制一个图层,(复制图层只是平时为了避免出错而不影响原图,这一步也不是并做不可)
如下图所示:
第一步,复制原图
第二步:通道选择
打开通道,然后选择主体与背景对比最强的通道来做抠图选区,这张图的红、绿、蓝通道其它区别不是很大,红通道是相对明显,所以我选择的是红通道,拷贝一下红通道,如下图所示:
第二步,通道选择
第三步:加深颜色对比
为了得到干净的选区,需要将主体与背景颜色加深对比,这里也就黑、色两色,两个颜色都尽量调到高深,黑的更黑,白的更白;
在这里用色阶来做调整,打开图像菜单——调整——色阶,或者直接用快捷键“ctrl+l”打开色阶调整窗口,如下图所示:
第三步:色阶调整窗口打开方式
色阶调整如下图所示:黑色部分稍微添加,右边的白场可以尽量往左边拖,操作时也不需要按我这里的数值,这时候图片的右下角有一块白色,等下做选区时减去就行,对抠图无影响。
色阶调整效果
第四步:建立选区
单击通道下方第一个图标——载入选区,这时候孔雀的眼睛因为有黑色,所以有部分区域没有被选上,而图片右下角那块白色的区域被选上了,眼睛的区域需要添加,右下角的白色块刚需要减少;
第四步:载入选区显示
第四步,最终选区
第五步:选择RGB通道
做好选区之后,需要点击RGB通道,这一步很关键,因为我们最终要抠出的主体是原图上的有色彩的孔雀;
第五步:选择RGB通道
第六步:完成抠图
返回图层,并且按快捷键ctrl+j,得到抠出的孔雀图层(图层1),如下图所示:
第六步,完成抠图
第七步:观察效果
新建一个背景图层,为了方便查看抠图效果,我们通常填充鲜艳的单色背景;
这时候,很明显的看到,抠图来的孔雀主体并不干净,带了黑色的环境色,这在我们平时用其它方法抠图,也会出现的问题;
那如果我们要更换的背景不是黑色或接近黑色,就要将黑边去除。
第七步:观察效果
第八步:去黑边,得到最终效果
在图层1上方,新建一个图层,因为孔雀羽毛是白色,所以填充白色,并且需要添加图层蒙版,按住ALT键的同时,鼠标单击图层右下角的“添加图层蒙版”,得到黑色的图层蒙版,并且创建剪切蒙版;如下图:
第八步,建立图层蒙版
黑色的图层蒙版是隐藏,白色的图层被隐藏了,所以看不到效果;
这时候,需要用白色画笔擦拭有黑边的地方,这样白色的图层被擦拭的地方显示出来,直接覆盖了黑边,就达到了去除黑色的效果;
除了孔雀头上的羽毛,其它边缘注意画笔的大小,只将黑边去除就行,不要擦拭多余的地方;
效果如下图:
第八步,去黑边效果
第九步:提亮颜色,得到最终效果
受环境色的影响,孔雀身上有些黑,特别是在与头上的羽毛对比时,看起来很不协调;
这时候还是要调整一下提亮白色,我通常喜欢用柔光图层来做调整;
新建一个空白图层,将图层模式改为“柔光”,然后用白色的画笔工具,在需要提亮的地方擦拭,注意调整画笔的不透明度。
第九步,提亮颜色,得到最终效果
最终抠图效果图
为了再次检测是否去除了全部黑边,这时候可以换一个浅色的背景,如果还有黑边,继续用白色的画笔在图层蒙版上擦拭。
最终抠图效果图2
素材原图:
素材原图
教程结束后,我们来做个抠图总结: