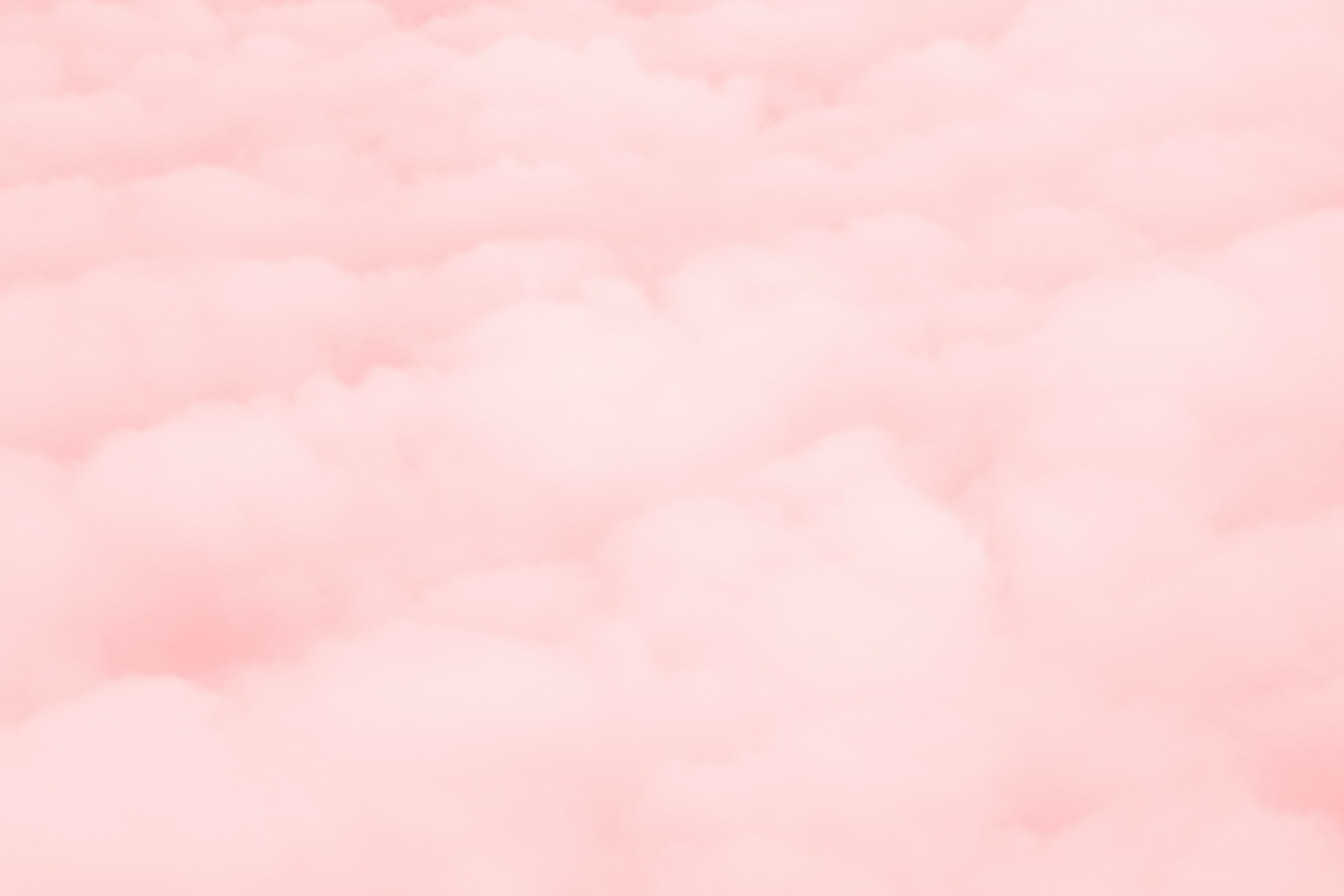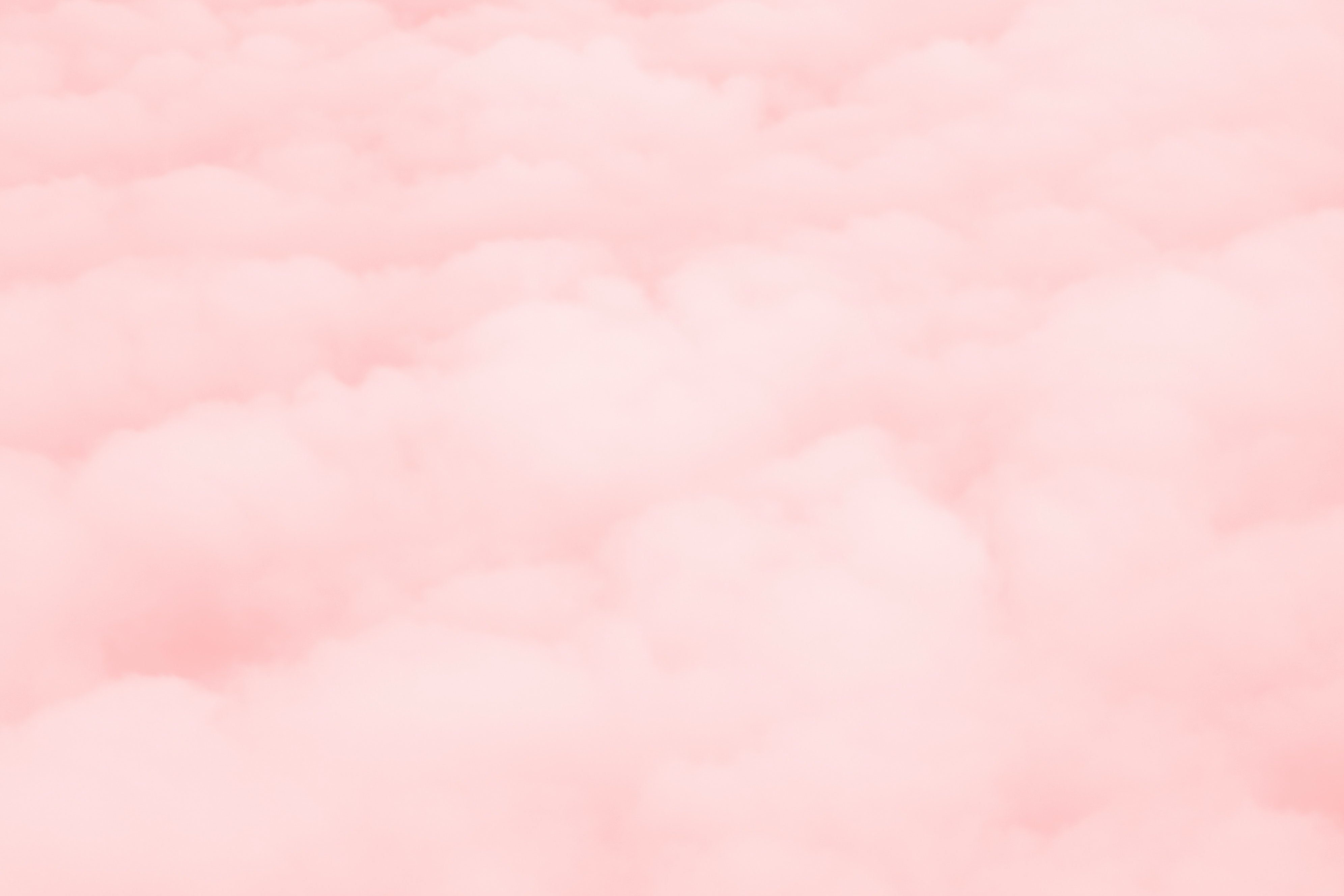
作为职场新人,记得第一次使用打印机的时候,略显尴尬,因为之前没有接触过打印机,不知道怎么操作,胡乱操作一通,就是没有成功,为了使萌新不再遇此尴尬,下面我将介绍Win10系统电脑如何共享添加打印机设置(本文经过本人特殊整理创作,如有雷同,不胜枚举)。 在大多数人的生活与工作中,也是会经常使用到打印机的。打印机在我们的生活中也是占据着不可或缺的作用,像我们平时看的书、资料、文件、图片、广告等那些,都是用打印机打印出来的。打印机在电脑中需要正确的设置后才能够正常使用,那么,电脑打印机共享设置该怎么设置呢?下面我就教大家如何设置电脑打印机共享,一起来看看吧!1、设置共享打印机 找到与打印机直接连接的那台电脑,设置成共享打印机。 按照下图打开”控制面板”,找到”查看设备和打印机”,并点击进入,进入之后,找到需要共享的打印机图标”草榴打印机”,右键点击选择”打印机属性”,进去之后点击”共享”,然后勾选”共享这台打印机”,再点确定即可。
2、 高级共享设置 右键点击”开始”,找到”网络连接”点开,进入后找到”共享选项”并双击进入,先要记住”网络”那里所显示的网络类型,有”专用网络”和”公用网络”,然后再对应选择”专用网络”或”公用网络”,勾选”启用网络发现”和”启用文件和打印机共享”,然后保存更改。
如果是公共网络,设置的话和上面类似,但相应地应该是”来宾或公用”下面的选项,不是”专用”下面的。3、 设置工作组 先点开”开始”,找到”windows系统”,点击找到”此电脑”,右键点击在”更多”里点击”属性”打开,确定局域网内的电脑是不是都是处于一个工作组(一般默认为”WORKGROUP”),然后记住计算机全名”1024″,等会查找网络的时候需要用到。如下图所示,找到”工作组”,如果电脑的工作组不同,那就要点更改设置,把所有需要共享打印机的电脑都改成同一个工作组(设置完之后要重启电脑,才会生效),如果是一样的就不用做更改。
4、 取消Guest用户的禁用 首先我们右键点击”开始”,找到”计算机管理”点开,然后进入之后点击”本地用户和组”,双击打开”用户”,找到”Guest”双击进入,在常规里面看看”用户已禁用,这一选项有没有被选上,有的话就取消勾选(记住这一项是不能选的)。
5、在其他电脑上添加目标打印机 这个操作是在局域网内的其他需要共享打印机的电脑上操作。 先进入”控制面板”,然后打开”设备和打印机”,再点击”添加打印机”,这时候会自动搜索局域网内所有共享可用的打印机,如果电脑搜索不出来,那就点击”我所需要的打印机未列出”,选择”按名称选择共享打印机”,点击”浏览”,然后找到局域网内共享打印机的电脑(刚才第3步要求记住的计算机全名为”1024″)之后,找到共享文件夹并选择目标打印机,再点确定,然后系统就会自动找到这个打印机的驱动并安装好,如果未找到可用驱动,那么需要手动安装打印机驱动,根据打印机型号到官网下载驱动,然后手动安装完成后我们就可以使用这台电脑打印文件了。
最后在”设备与打印机”里把我们刚才添加好的”草榴打印机”右键设置为默认打印机,在我们打印文件的时候就会默认选择这个打印机,不用每次都选择。然后整个打印机的添加就基本完成(后面还有3种添加方式,添加方法步骤差不多,这里就不再说明),想必到这里你已经学会,如果还有什么不清楚的地方,欢迎大家补充意见。