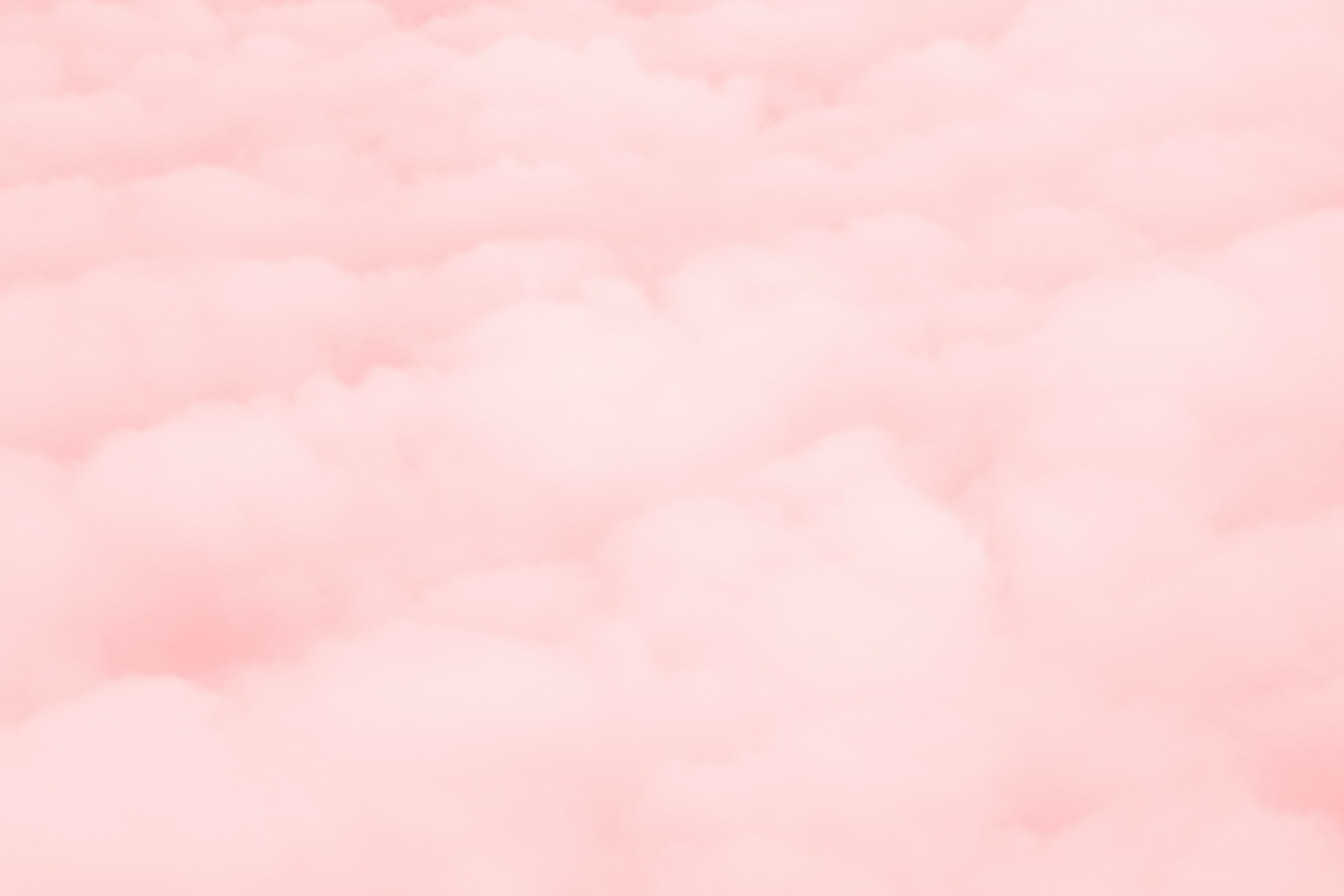PPT中的黑科技,指的就是PowerPoint中那些让大家感觉意外的技术和功能。作为一个PPT的爱好者,我总结了20个实用并且不为大众所熟知的黑科技。 可能有些之前的文章提过,但这里做一个系统的总结。
1去除PPT的默认版式新建的PPT总是存在着默认的版式,比如下图中的“单击此处添加标题”、“单击此处添加文本”就属于默认的版式,这些版式的条条框框会影响我们对于PPT的制作和创意,所以我们要去除默认的版式。
去除的方法很简单,选中幻灯片,点击开始》版式》空白,就可以轻松去除。
2设置默认文本框设置默认文本框,就是我们可以将文本框的字体、字号、效果等都进行设置,这样以后插入的文本框都是设置好的效果。通过这种方法,可以节省很多重复操作的时间,从而提升效率。
操作上也很简单,就是将文本框设置好效果之后,选中右键,设置为默认文本框。
3为每页PPT添加LOGO在PPT中,经常需要给每一页幻灯片批量添加logo,这既是对公司知识产权的保护,也是公司对外的一种宣传。但是,如果你要挨个去添加logo的话,那你就OUT了,因为你可以通过幻灯片母版,一键给所有的幻灯片添加logo。
4给PPT换一个酷炫的皮肤PPT还可以更换皮肤,是不是很惊讶,我们默认的PPT主题是彩色的,也就是下面这种——菜单栏是红色,工具栏是白色的。
你想过将你的PPT皮肤换一个颜色吗?比如深灰色,这样在夜间做PPT的时候,既可以保护眼睛,拍照发朋友圈也很酷炫。
你只需要在【文件】- 【选项】 – 【常规】 – 【Office主题】中,更换office的主题就可以了。
5预览视图PPT文件一多,经常就不知道文件所对应的内容。如果可以在打开PPT文件之前就看到这个PPT的预览视图,那该多好,这样我们就知道打开的文件是否正确了。
为什么有些PPT可以看到预览视图,有些则看不到。对于那些看不到预览图的,我们该如何设置呢? 点击【文件】- 【信息】- 【属性】 -【高级属性】-【保存预览图片】,点击确定就可以了。
通过这种方法就可以看到PPT的预览图了,通常为PPT的第一张。
6提高PPT撤销的步数为什么要增加撤销步数呢,因为PPT默认的撤销步数只有20步,而20步肯定是不够的。PPT最多的撤销步数是150步,当然也用不了这么多,但是设置的多一点,撤销的时候就用的爽一点。 具体的做法是,点击【文件】-【选项】-【高级】-【撤销步数】,然后更改数字就OK了。
7幻灯片隐藏做了那么多幻灯片,在放映的时候可能有些又用不到,但我们又不能删了它,这个时候我们可以用幻灯片隐藏。 只需要选中幻灯片,右键点击,在弹出的菜单中选择“隐藏幻灯片”,就可以了,你会看大前面序列数字上有一个删除线,这样在放映的时候,被隐藏的就不会显示出来。
要想让隐藏的幻灯片重新显示出来,只需要选中幻灯片,再选择一次隐藏幻灯片就可以了。
8幻灯片导出为图片想把PPT上的内容发到网上或者公众号上,就需要将PPT文件中的每一页幻灯片都变为图片,如果一张一张去截图就会非常麻烦。 还好,PPT可以直接导出为图片,目前支持JPG格式与PNG格式。
9两把神奇的刷子两把刷子分别指的是格式刷和动画刷,格式刷指的是我们可以将别的对象上的格式和效果,复制的另外一个对象上,动画刷指的是我们可以将一个对象上的动画效果复制到另外一个对象上。
我们单击这两把刷子时,只能刷一次。当我们双击时,就可以刷无数次。
10一键禁止动画我们给PPT设置了酷炫的动画,但由于演讲的时间紧张,经常不得不取消动画效果。但是一页一页的删除动画效果又非常麻烦,有没有一键消除的方法呢?
我们可以点击【幻灯片反映】-【设置幻灯片放映】-【反映时不加动画】,然后点击确定就可以了。
11常用快捷键制作PPT,我们还需要掌握一些快捷键,比如Ctrl+S,就是快速保存PPT,Ctrl+G就是快速组合形状,Ctrl+hSift+G就是取消组合的形状,是有神奇的快捷键F4,既可以实现复制,还可以实现对齐,当然还有很多。
12找回丢失的PPT大家肯定都遇到过下面这样的情况,辛辛苦苦写好的PPT,由于软件突然奔溃闪退;又或者是自己手贱,点了个不保存,这时候应该怎么办?该如何找回。 PPT本身就具有自动恢复信息的功能,能恢复十分钟之前的幻灯片,具体做法如下:
以下自动恢复文件所在的位置,我只需将这个位置复制一下。
然后回到PPT界面,点击【文件】-【打开】-【计算机】。点击“计算机”或者是“我的电脑”打开电脑相关目录。
打开的目录中,点击最上面的地址框后面的空白部分,把刚才复制的这个地址粘贴上去,然后按回车“Enter”键
找到想要恢复文件的位置,然后打开文件,就可以实现恢复了。
13取色器Office2013更新了这一黑科技,我们通过取色器快速提取图片和形状的颜色。这为我们的PPT配色提供了很大的便利。
14一键生成逻辑结构图PPT中的SmartArt是一个神器,它可以一键生成逻辑结构图。 通常情况下,我们都是直接插入SmartArt图形。可以看到,里面有很多大气的逻辑结构图。
除了直接插入图形,我们还可以将文本转化为SmartArt图形,比如下面这个。
我们直接将光标移动到文本框内部,然后右键,选择【转换为SmartArt】,即可一键转换。
效果还不错哦
15一键对齐对象在PPT中,要想对齐对象就必须使用对齐工具,我们不能用肉眼去对齐。 使用起来也相对简单,选中多个对象后,在【开始】菜单下,找到【排列】,然后选择【对齐】,挑一种想要的对齐方式,一共有八种。
16PPT也有图层我们都知道PS具有图层,但是你知道PPT的图层吗?我们可以通过“选择窗格”,调出PPT的图层。PPT中的每一个对象元素对应一个图层,通过“选择窗格”,我们就可以轻松选中一些被其它元素遮住的对象。 选择窗格如何打开? 在【开始】菜单下,有一个【选择】按钮,点击下拉三角形就可以查看选择窗格。
通过选择窗格,我们可以查看这也幻灯片中的所有对象,我们点击“眼睛”的图形,可以将对象隐藏。
17PPT也能抠图我们通常使用的抠图软件是Photeshop,但你知道PPT也能抠图吗?
PPT抠图实际上就等于Photeshop的魔棒工具,所以,它要求背景最好单一,不要太杂乱。 下面是具体的操作步骤
18PPT也能截图大家通常用的截图软件,如果我没有猜错应该是QQ吧,Ctrl+Alt+A这个快捷键想必大家闭着眼都能找到在键盘的哪个位置吧,今天我想说的是,其实PPT自身也能够实现截图和视频录制。
19幻灯片分组幻灯片分组在PPT中的叫法其实叫PPT的分节,我们可以根据不同的主题内容将PPT进行一个分节,这样我们可以清晰的知道每一部分所讲的内容。
在幻灯片左侧的大纲中,我们在要分组的幻灯片上方右键,选择新增节,然后对新增的节进行命名,就可以实现分组了。
20快捷访问工具栏使用快捷访问工具栏可以大大提高PPT制作的效率,我们可以将我们常用的工具放在工具栏中,这样在使用的时候就非常方便了。工具栏的位置如下:
点击【文件】栏,下面有一个【选项】按钮,我们直接点击【快速访问工具栏】,左侧的是PPT上所有的工具,我们可以将我们常用的工具添加快捷访问工具栏。这样在PPT的左上角就会出现。